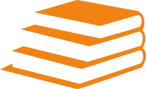Prezi.
Tell your story in style.
Take an adventure with your subject!
Create a unique presentation and let your audience be amazed. Prezi takes your presentations to the next level. Students and teachers can spice up their stories and projects using Prezi. This simple and easy presentation tool creates a journey for your story. Easily import photos, music, and video, and even old Microsoft Powerpoint presentations. No two Prezi are alike.
How-To Create a Prezi Presentation

Step 1. Register for an Account
Registering for an account is free! The public option allows your presentations to be visible to the public.
For educators, there are educational plans that allows teachers and students to change their privacy settings and it is free with a school email address!

Step 2. Creating a Prezi and Getting Started
To create a new Prezi, simply click New Prezi. From here you will be prompted to choose a template. You can either search for a template based on the topic, choose one it suggests, or start with a blank Prezi.

Step 3. Adding Photos, Videos, Text, and Music
Now that you've created your Prezi its time to add photos, videos, text, and music. Clicking the INSERT button brings down a drop down menu with a variety of different types of media that can be inserted. Selecting IMAGE allows you to insert photos from both Google and saved images from your computer. Inserting SYMBOLS & SHAPES provides you with stickers that can be dragged and dropped into your presentation for extra flare. Inserting a YOUTUBE VIDEO allows you to copy and paste the link to the video you would like to insert. Text can be inserting by simply clicking where you would like the text added and a box will appear that you can add and edit your text in.
The INSERT drop down menu provides you with a variety of other media options such as adding arrows, lines, highlighting, adding background music, adding voice-overs to selected paths, and importing from files and Microsoft Powerpoint.

Step 4. Organizing and Adding Frames
Each template comes with frames already set up but you may want to add more. This can be done by selecting the type of frame you would like to add from the menu in the top left. You can add a bracket, circle, rectangle, or invisible frame. Once you have selected the type, simply drag and drop where you would like the frame in your presentation. Moving frames is easy. Simply click on the frame and a hand will appear in the middle of the frame. You are now free to click and drag it to wherever you would like it.
You can also resize your frame in order to encompass all your information. This is where you can really get creative with your media and frames to really give your presentation a unique look!

Step 5. Editing Your Path
Changing the order of your events is simple and easy. There are two ways of doing so. 1) You can click and drag to reorder the events in the left side menu or 2) You can drag the numbers from event to event on the actually presentation. When finished editing, make sure to click done in the top right corner. When editing the path, you can also change the animation.

Step 6. Sharing and Presenting
When you have finished your Prezi and are ready to present, just click the Present button in the top right corner. You can also share your Prezi by clicking the share button. You can share your Prezi to other Prezi users by entering their email address and share through Facebook.
There is also options to present your Prezi remotely, download your Prezi as a PDF, and download your Prezi as a portable Prezi to use later when you may not have an internet connection.